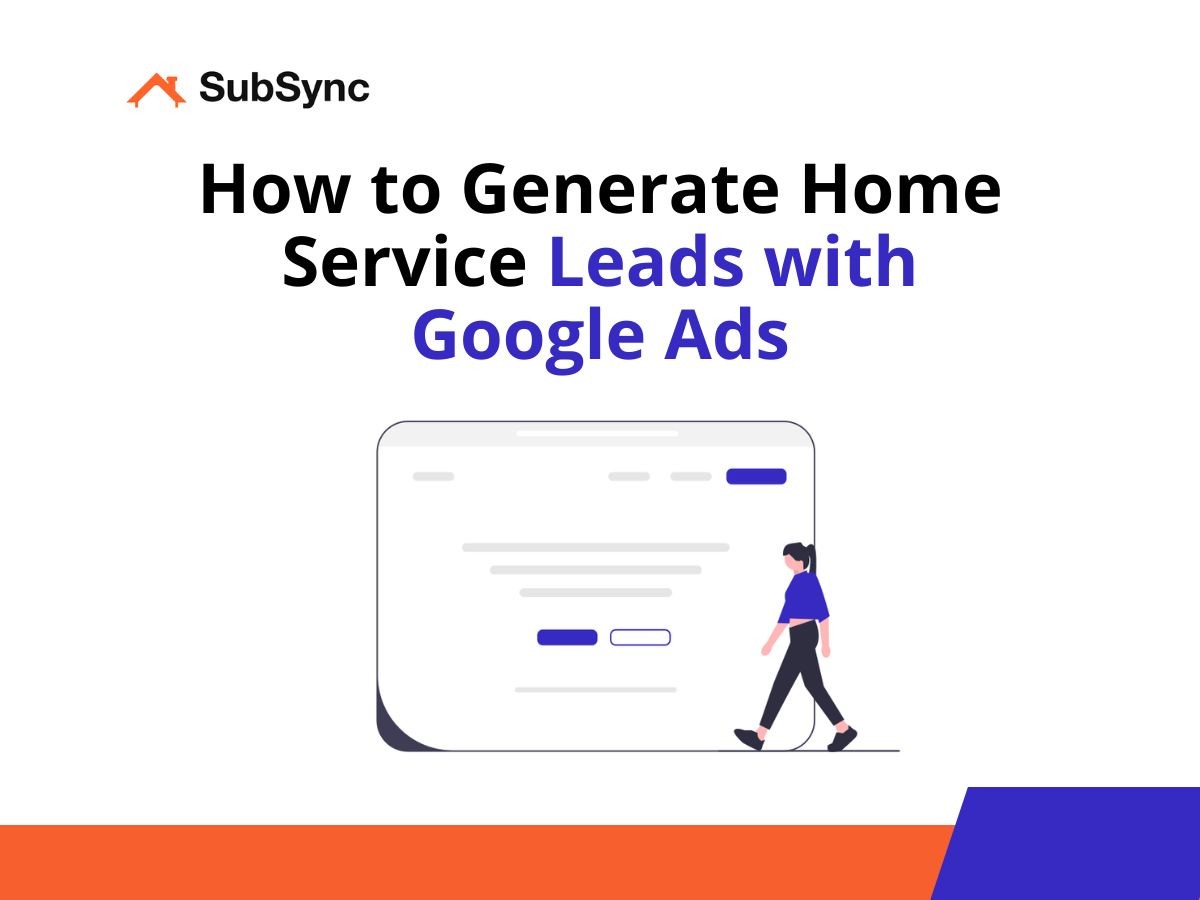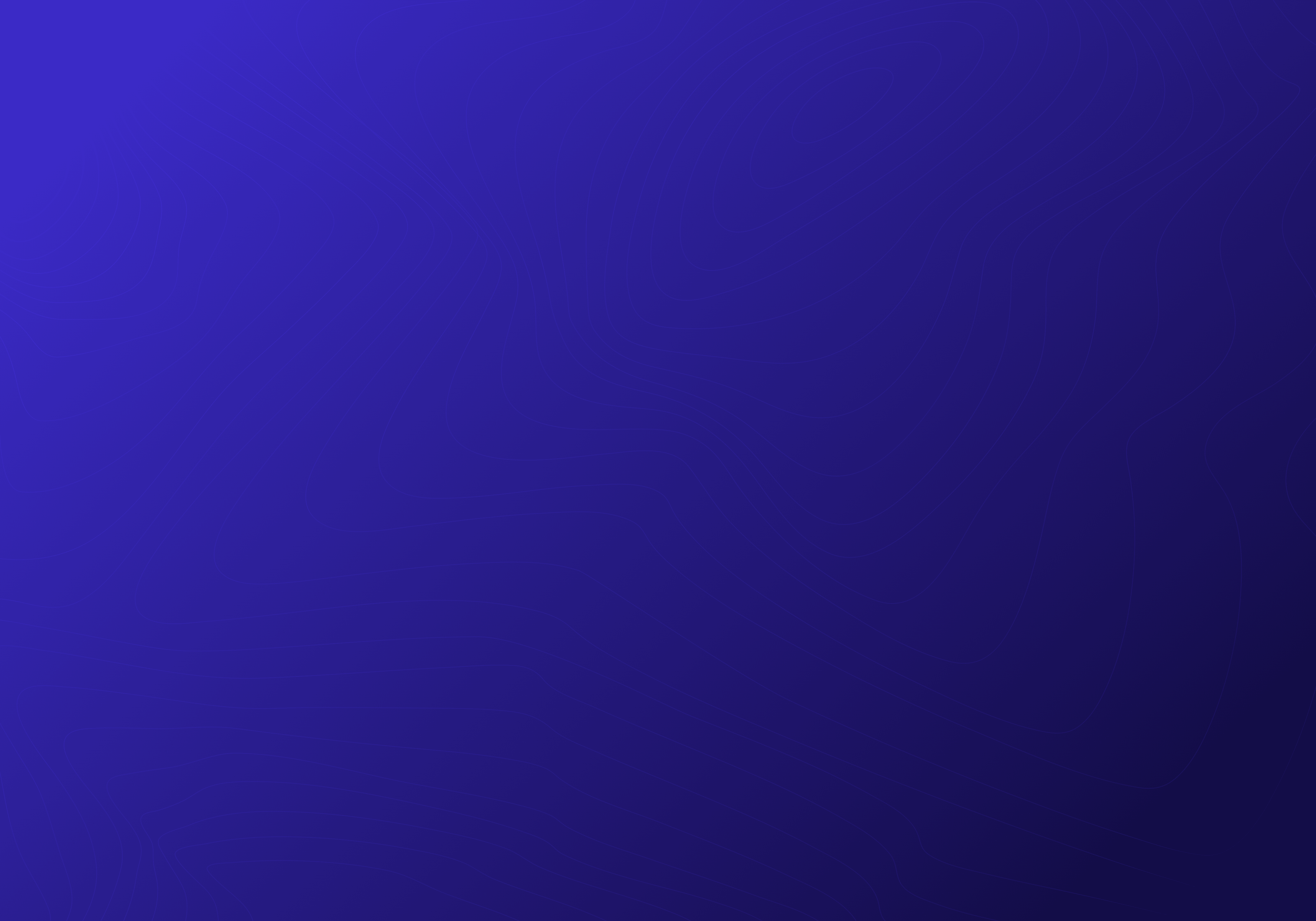How to Generate Home Service Leads with Google Ads in 2024
Sep 11, 2024
In this article, we will show you how to get more home service leads with Google Ads. Simply follow the steps below.
How to Get More Home Service Leads with Google Ads
Google Ads is an online advertising platform where you can create ads that appear when people search for services like yours on Google.
For example, if you’re a plumber, your ad could show up when someone searches for “plumber near me.”
Here's how you can effectively generate home service leads with Google Ads:
1. Set Up a Google Ads Account
Go to https://ads.google.com/. Click on "Start now."
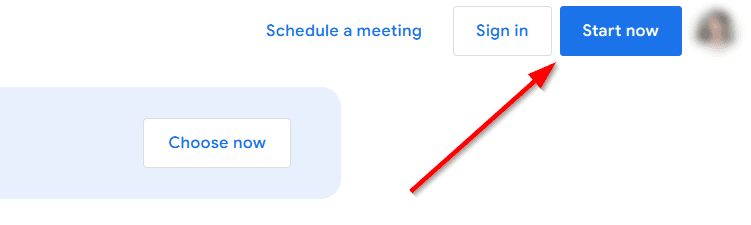
If you don't have a Google account, you’ll need to create one by clicking "Create account."
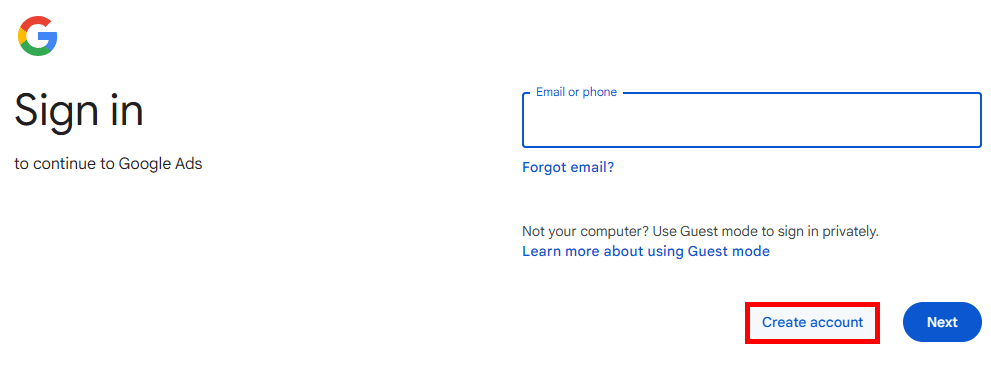
Once logged in, click the blue “Create your first campaign” button. This will start the process of creating your first ad.
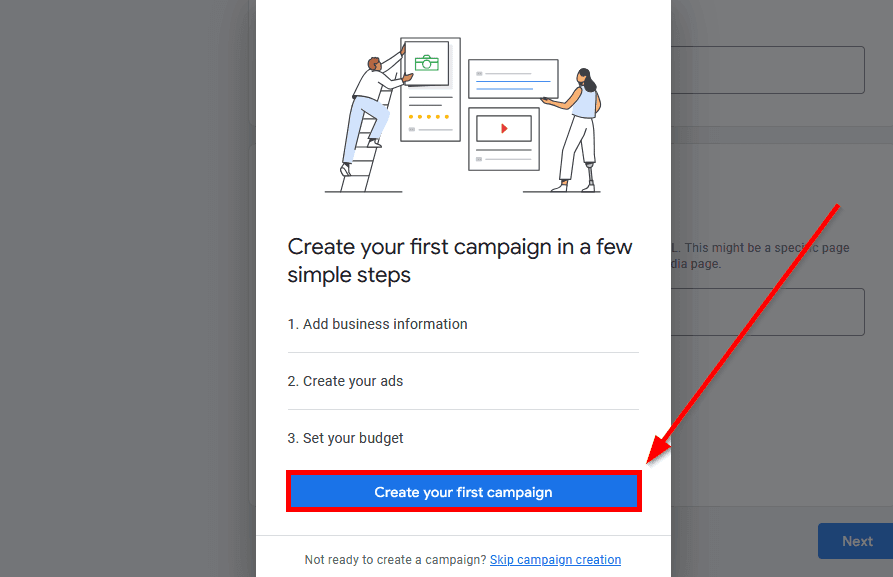
2. Choose Your Campaign Goal
Google Ads will ask you to pick a goal for your campaign. Since you want more leads (people interested in your services), choose the "Submit lead form" or "Phone call leads" whichever you prefer.
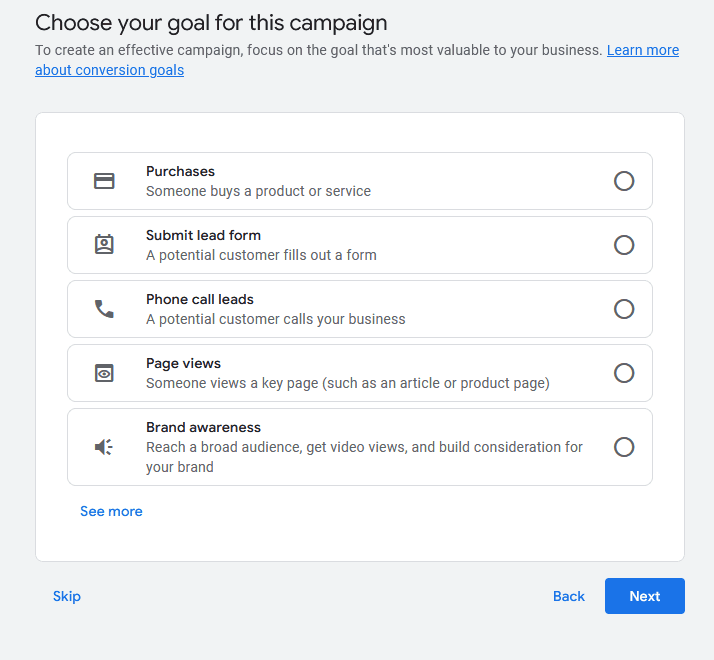
Then, click "Next."
3. Define Who Should See Your Ads
After choosing your campaign goal, it’s time to decide who should see your ads. This step is crucial because it ensures that your ads reach the right people—those who are most likely to need your services.
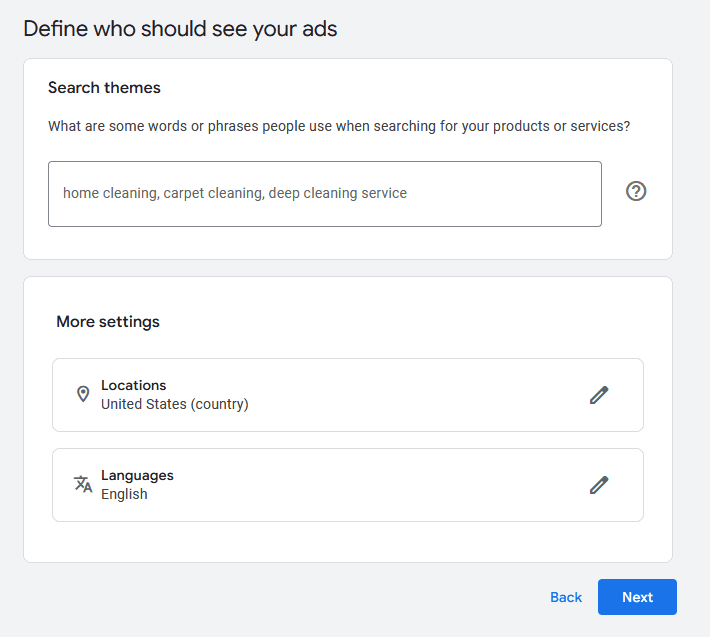
1. Search Themes (Keywords): Google Ads will ask you to enter words or phrases that people might use when searching for your services. These are known as "keywords."
For example, if you offer cleaning services, good search themes might include “home cleaning,” “carpet cleaning,” or “deep cleaning service.” Think about what your customers would type into Google when they need your service. Google will also suggest related keywords you can add.
2. Location: This setting lets you choose where your ads will appear. If you only serve a specific area, like a city or region, you’ll want to limit your ads to that location.
For example, if you’re a plumber in Austin, Texas, you can set your ads to only show to people in Austin. This way, you’re not wasting money on clicks from people outside your service area.
You can set custom locations by clicking on the pen tool and selecting "Custom locations" in the dialog box that pops up on the right side of the screen.
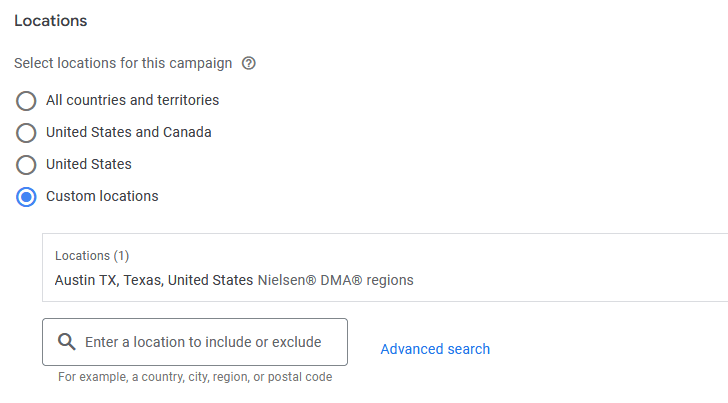
3. Language: Select the language your customers speak. If most of your clients speak English, you’ll choose English. But if you operate in a bilingual area, like Miami, you might choose both English and Spanish to reach a broader audience.
These settings help ensure that your ads are shown to the right people—those who are in your service area and looking for exactly what you offer.
4. Generate Assets (Optional)
In this step, Google offers to help you create or enhance your ad assets using AI. This includes generating images, improving existing ones, and writing text for your ad. This step is optional, but it can save you time and make your ad look more professional.
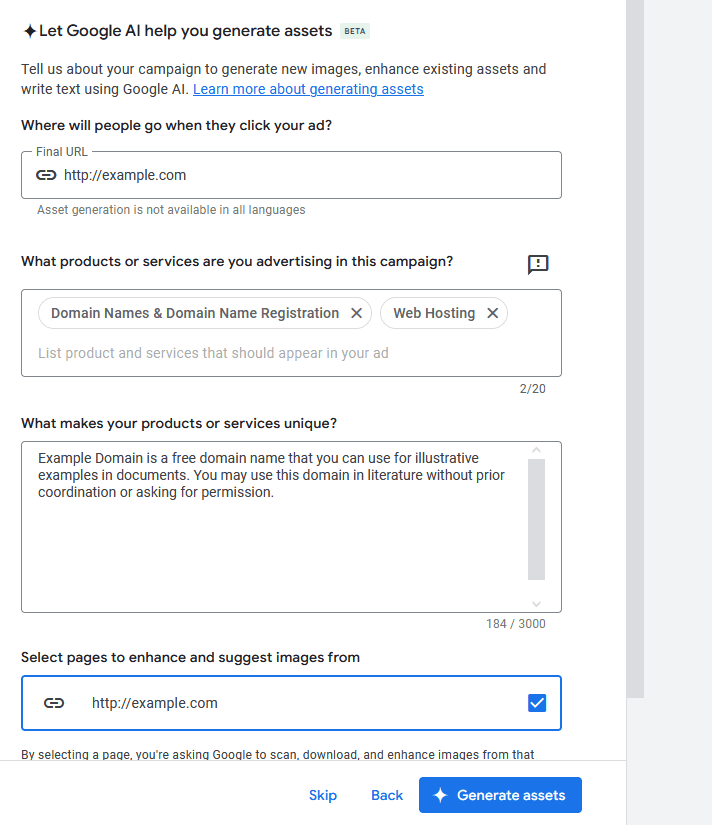
Here’s how to fill in the fields:
1. Where will people go when they click your ad? (URL): Enter the web address (URL) of the page you want people to visit when they click on your ad. This could be your homepage, a specific service page, or a contact page. For example, if you’re a landscaper, you might send them to a page that showcases your lawn care services.
2. What products or services are you advertising in this campaign? Describe the services you’re promoting. For example, if you’re a roofer, you might enter “roof repair and installation.” Be clear and concise so Google knows exactly what your ad is about.
3. What makes your products or services unique? Here, you’ll want to highlight what sets you apart from competitors. For example, you could say “24/7 emergency services,” “free estimates,” or “20 years of experience.” This helps Google create more compelling ad copy that resonates with potential customers.
4. Select pages to enhance and suggest images from: If you have images on your website that Google can enhance or use for your ad, select those pages. For example, if you have a gallery of before-and-after photos of your work, you might choose that page. Google will use these images to create visually appealing ads.
Once you’ve filled in these fields, you can click "Generate Assets" to let Google AI create your ad images and text. This can be a quick way to get a polished ad without having to do all the work yourself.
If you prefer to create everything manually or you already have your assets ready, you can click "Skip" and move on to the next step.
5. Write Your Ad
Now it’s time to create your ad. This is where you’ll add text, images, and other elements to make your ad stand out. Google will mix and match these elements to find the combination that works best to get you the most leads.
Here’s how to fill in each part:
Final URL: This is the web address where people will go when they click your ad. Make sure it’s the right page, like your service page or contact form. For example, use something like http://yourbusiness.com/contact if you want people to contact you directly.
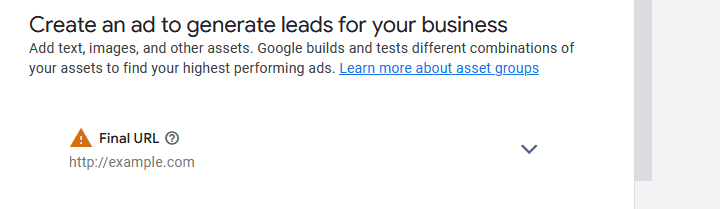
Lead Forms: Since you chose “Leads” as your campaign goal, it’s important to add a lead form. A lead form collects information from potential customers, like their name, phone number, or email.
To add a form, click "Lead forms" and follow the instructions to customize it. This form will appear when someone clicks on your ad, making it easy for them to reach out to you.
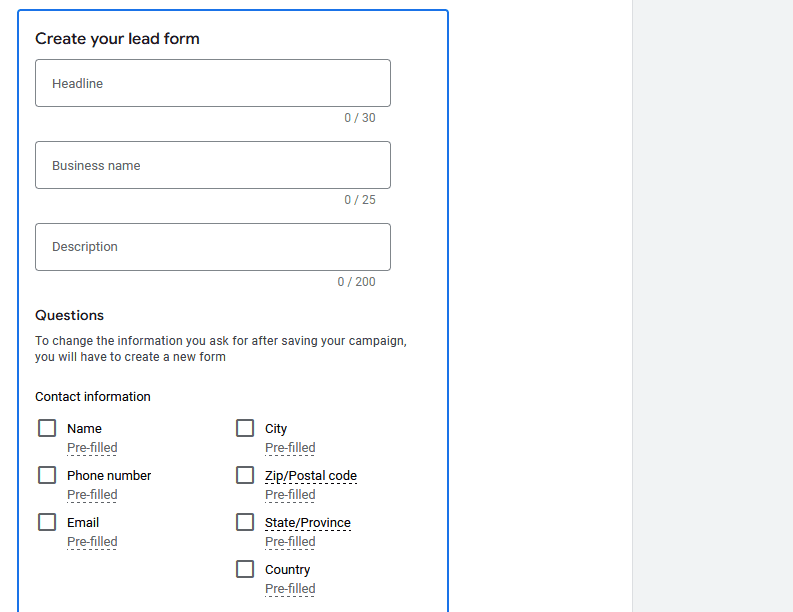
Callouts: Callouts are extra bits of information about your business, like “Free Estimates” or “24/7 Service.” These show up with your ad and can make it more appealing.
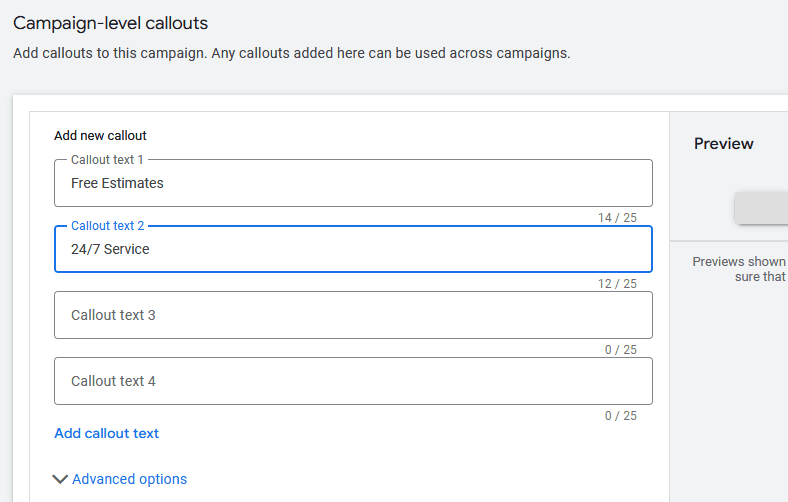
Headlines: You’ll need to create at least three headlines. Headlines are the main text people see in your ad, so make them attention-grabbing. Each headline can be up to 30 characters long. For example:
“Affordable HVAC Services”
“Your Go-To HVAC Specialists”
“Call Now for a Free Quote”
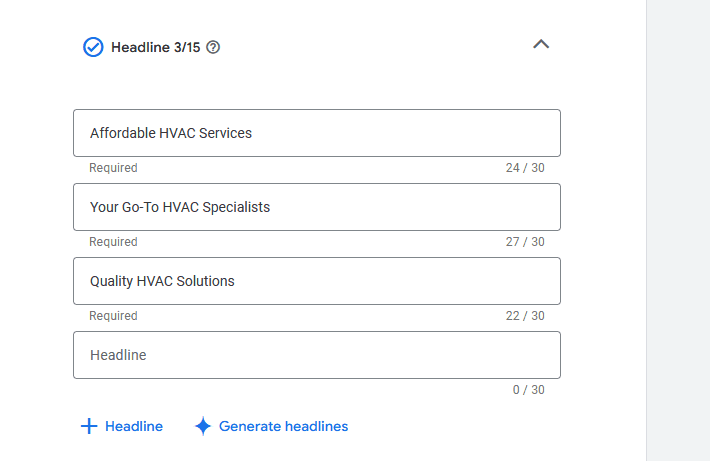
Long Headlines: These are like regular headlines but longer—up to 90 characters. They give you more space to explain your offer. For example:
“Get Expert Electrical Repairs – Available 24/7!”
“Top-Rated HVAC Services in Your Area – Call Today!”
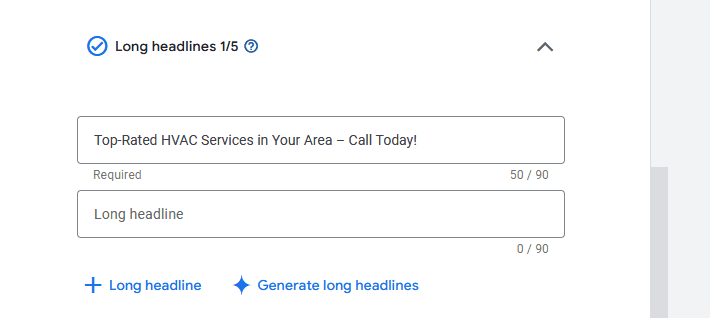
Descriptions: Descriptions give more details about your services. You’ll need to write at least one short description (up to 60 characters) and one long description (up to 90 characters). For example:
Short Description: “Trusted HVAC services. Get a free quote today!”
Long Description: “Expert heating and cooling solutions in your area. Affordable rates, satisfaction guaranteed!”
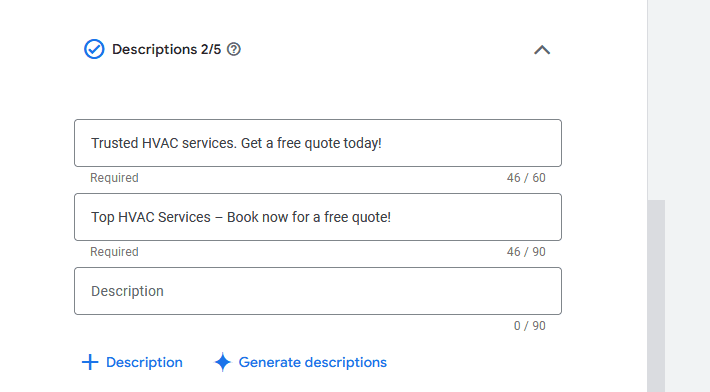
Images: Google requires at least one landscape image and one square image. These images should showcase your work or your business.
For example, if you’re a landscaper, use a photo of a beautifully manicured lawn. Click "+ Images" to upload your pictures or use the stock images provided by Google.
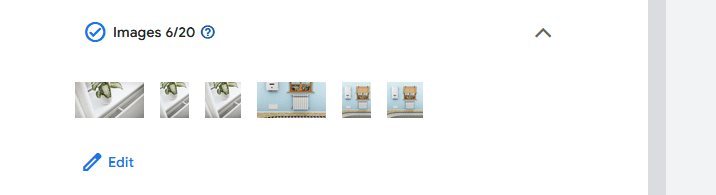
Logos: You’ll also need to upload your business logo. This helps build trust and makes your ad look more professional. Click "+ Logos" to upload it.
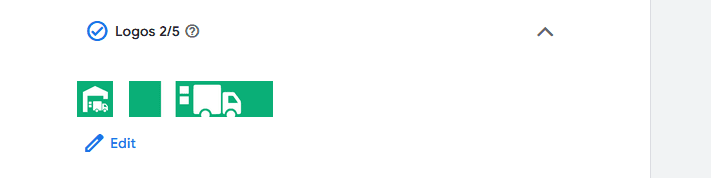
Business Name: Enter your business name here. Make sure it’s correct and exactly how you want it to appear in your ad. For example, “XYZ Cleaning Services” (up to 25 characters).
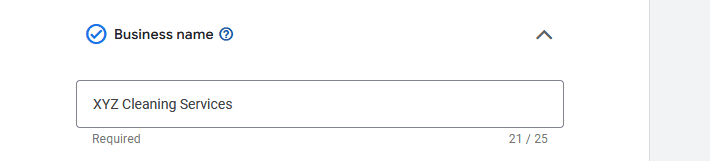
Videos (Optional): If you have a video showcasing your services, you can add it here. If not, Google will often create a simple video for you using your images and text.
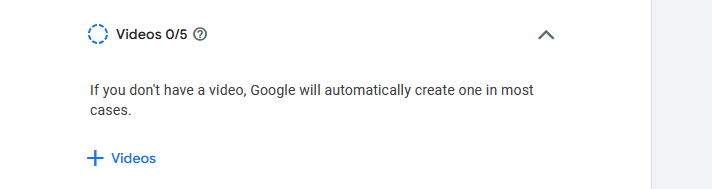
Sitelinks (Optional): Sitelinks are additional links in your ad that take people to specific pages on your website.
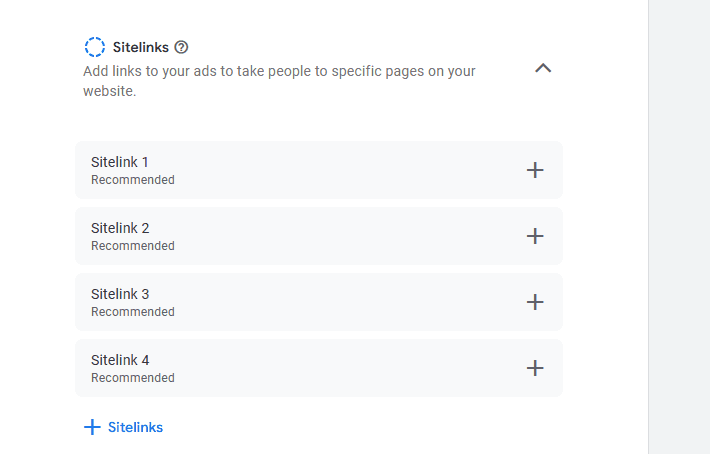
For example, if you’re a plumber, you might add sitelinks to pages for “Leak Repair,” “Water Heater Installation,” and “Emergency Services.” This can help guide customers directly to what they’re looking for.
Call to Action (CTA): Google will automatically create a CTA for you, but if you want something specific, you can choose from the options provided in the dropdown menu.
More Options: You can enhance your ad further by adding more asset types or letting Google automatically create some of the assets for you. Explore these options if you want to make your ad even more effective.
Once you’ve filled in all these fields, your ad is ready to go. Google will start testing different combinations of your headlines, images, and other assets to see which ones perform best and get you the most leads.
Here's a sample preview of the ad shown on the right:
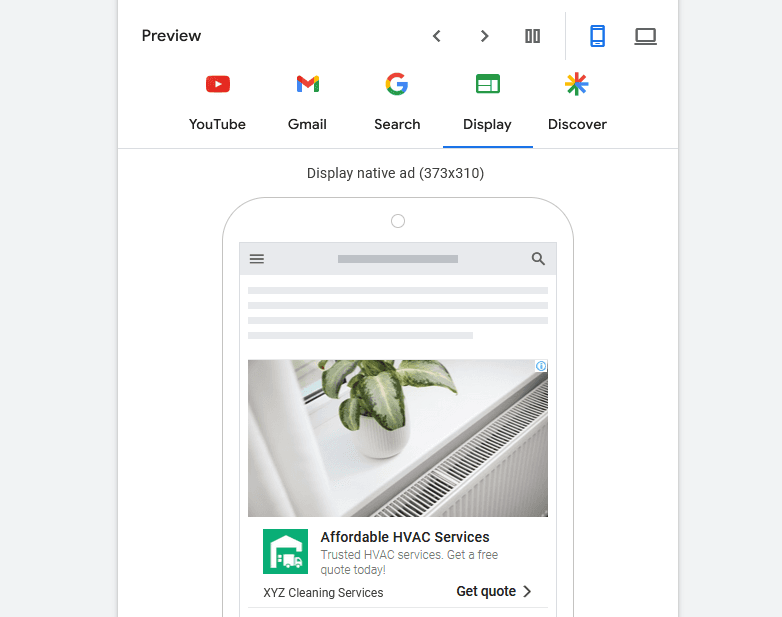
6. Set a Bid Strategy
Now it's time to decide how Google Ads should spend your budget to get you the most leads. This is where you set a bid strategy, which tells Google how to focus your budget.
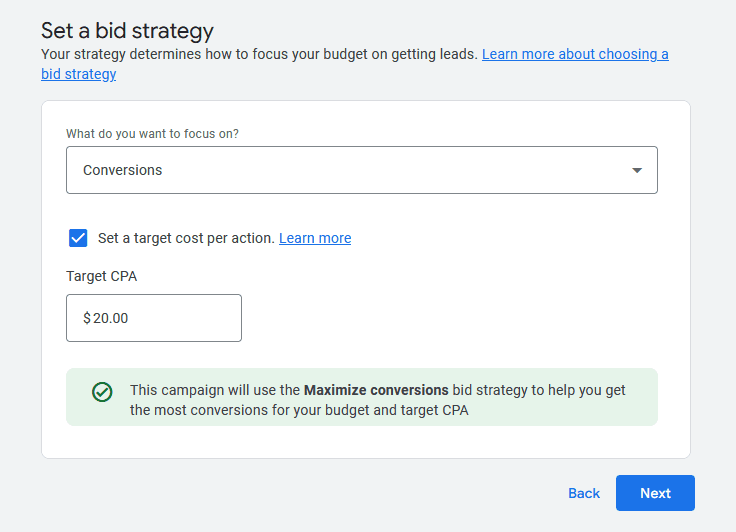
Since your goal is to generate leads, you’ll want to focus on "Conversions." A conversion is when someone takes a desired action, like filling out a lead form or calling your business.
You can set a target cost per action (CPA), which is the amount you’re willing to pay for each lead. For example, if you’re comfortable spending $20 for each new lead, you can set that as your target CPA. Google will then try to get you as many leads as possible at or below this cost.
7. Set Your Daily Budget
In this step, you’ll decide how much you want to spend on your Google Ads campaign each day. Your daily budget helps control your costs while working towards your campaign goal of generating leads.
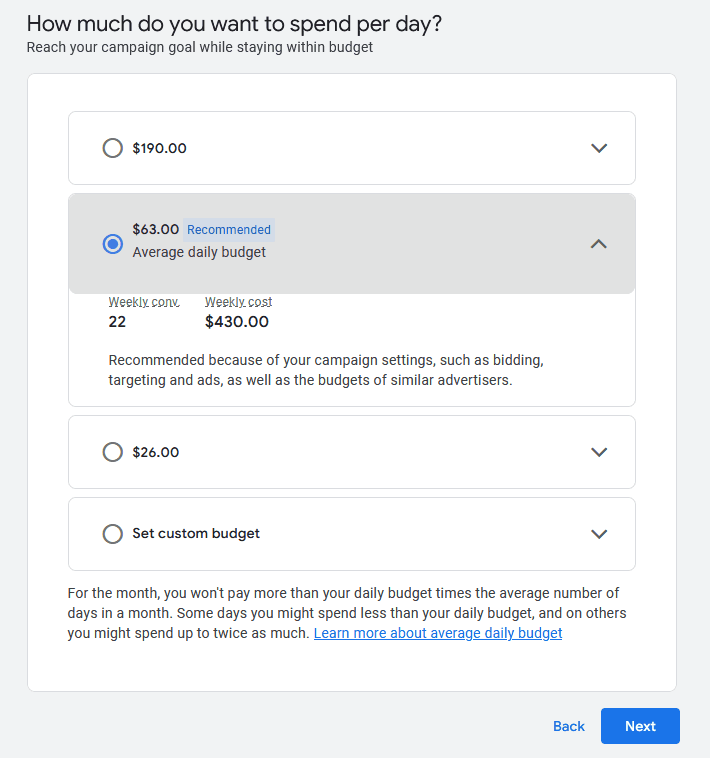
Choose Your Daily Budget: Google Ads will suggest a daily budget based on your campaign settings, like bidding, targeting, and ads. For example, they might recommend spending $63.00 per day, which could result in approximately 22 leads per week with a weekly cost of $430.00.
Adjust Your Budget: You can go with the recommended budget or set a custom one. If you want to start smaller, you might choose to spend $26.00 per day. Keep in mind that your results may vary depending on how much you’re willing to spend.
Google Ads will make sure that, over a month, you won’t pay more than your daily budget times the average number of days in a month (usually 30.4 days). Some days you might spend less, and on others, you might spend up to twice your daily budget. This is normal and helps Google get you the best results.
For example, if you set a daily budget of $50, you might see charges of up to $100 on high-traffic days, but overall, you won’t spend more than $1,520 for the month (50 x 30.4).
Once you’ve set your budget, enter your payment details in the next page, and you’re ready to move forward with launching your ad campaign!
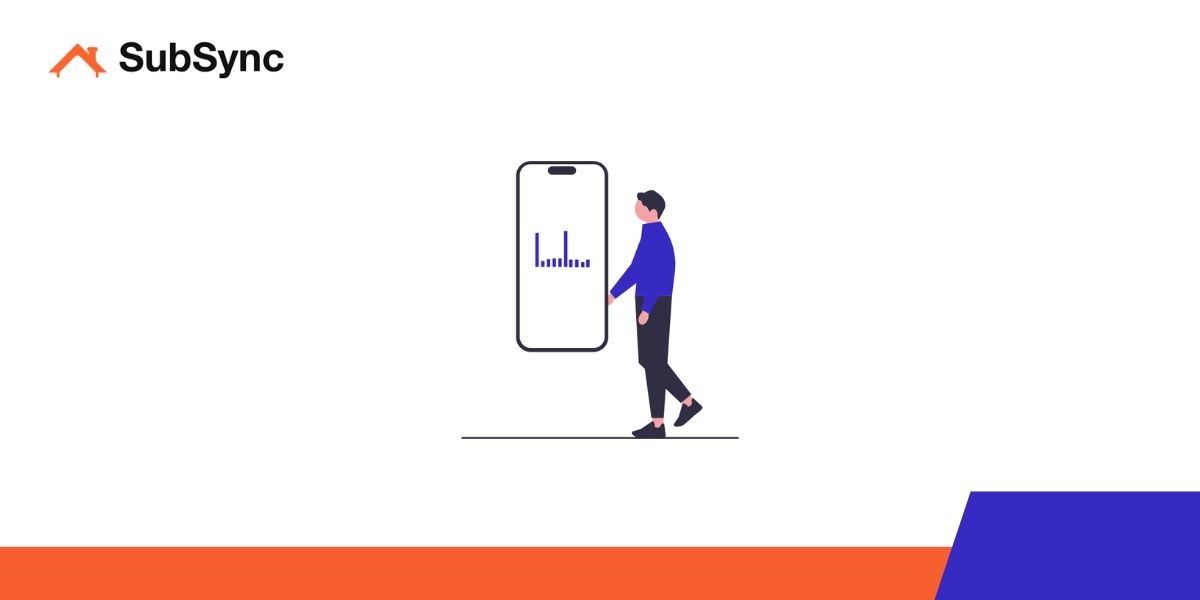
8. Launch and Monitor Your Campaign
Once your ad is running, you’ll want to check in on it regularly to see how it’s doing. Google Ads has a dashboard where you can see how many people are clicking on your ad and whether they’re contacting you.
For example, if you see that your ad has 100 clicks but only 5 people contacted you to inquire about your home services, that’s a low conversion rate. You might want to adjust your ad text to make it more appealing or try different keywords. You could also increase your budget slightly to see if that brings in more qualified leads.
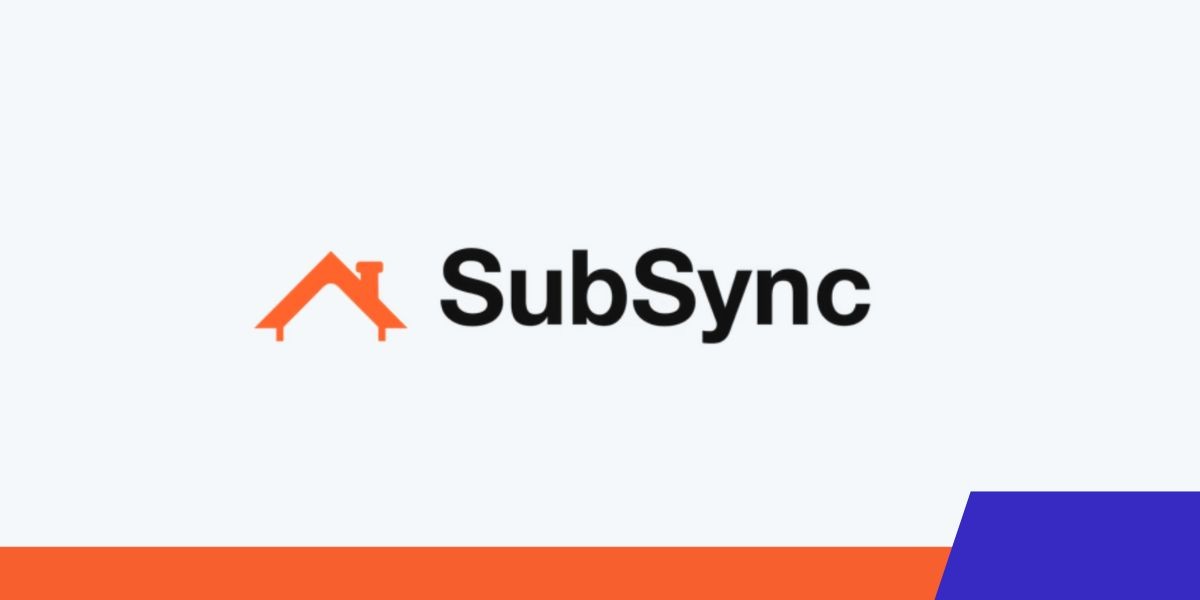
9. Follow Up with Your Leads Automatically Using SubSync
After your Google Ads campaign starts bringing in leads, it's crucial to follow up with them promptly to convert those leads into customers. SubSync is a new AI-powered CRM tool designed specifically for home service businesses.
SubSync can help you import leads directly from your Google Ads campaign. You can also manually enter lead details, like names, phone numbers, and email addresses, into SubSync.
You can use SubSync’s automation features to set up email or SMS follow-ups. This ensures that your leads receive timely responses, even if you’re busy with other tasks. For example, you can schedule an automatic follow-up email to go out 24 hours after a lead fills out your form.
Schedule a free 30-minute demo of SubSync here.
We hope you now know how to generate home service leads with Google Ads. If you enjoyed this article, you might also like our articles on how to create Facebook ads to get home service leads and how to get more leads by door knocking.